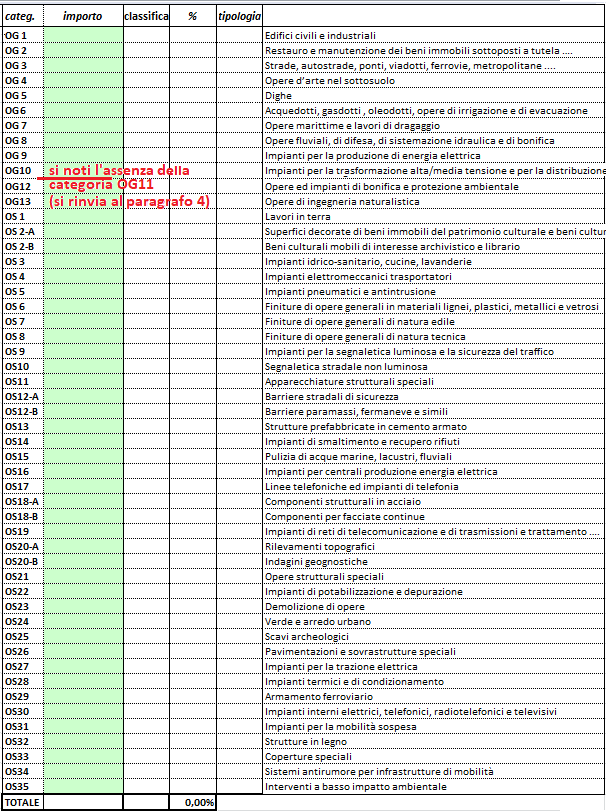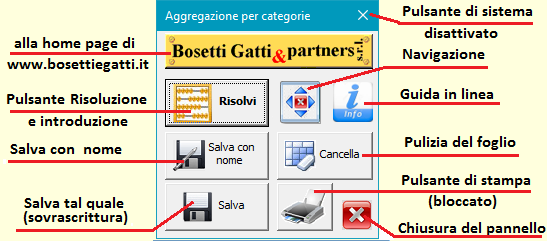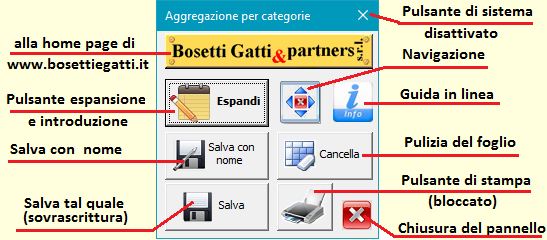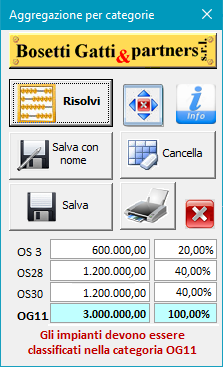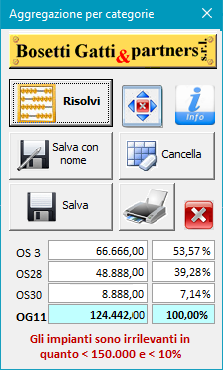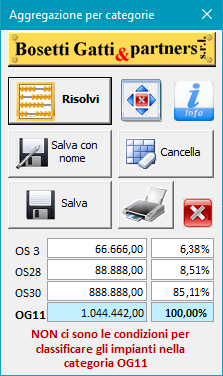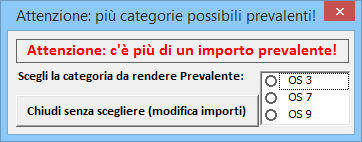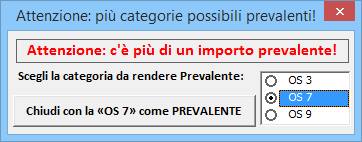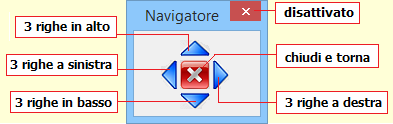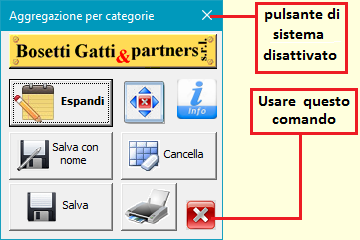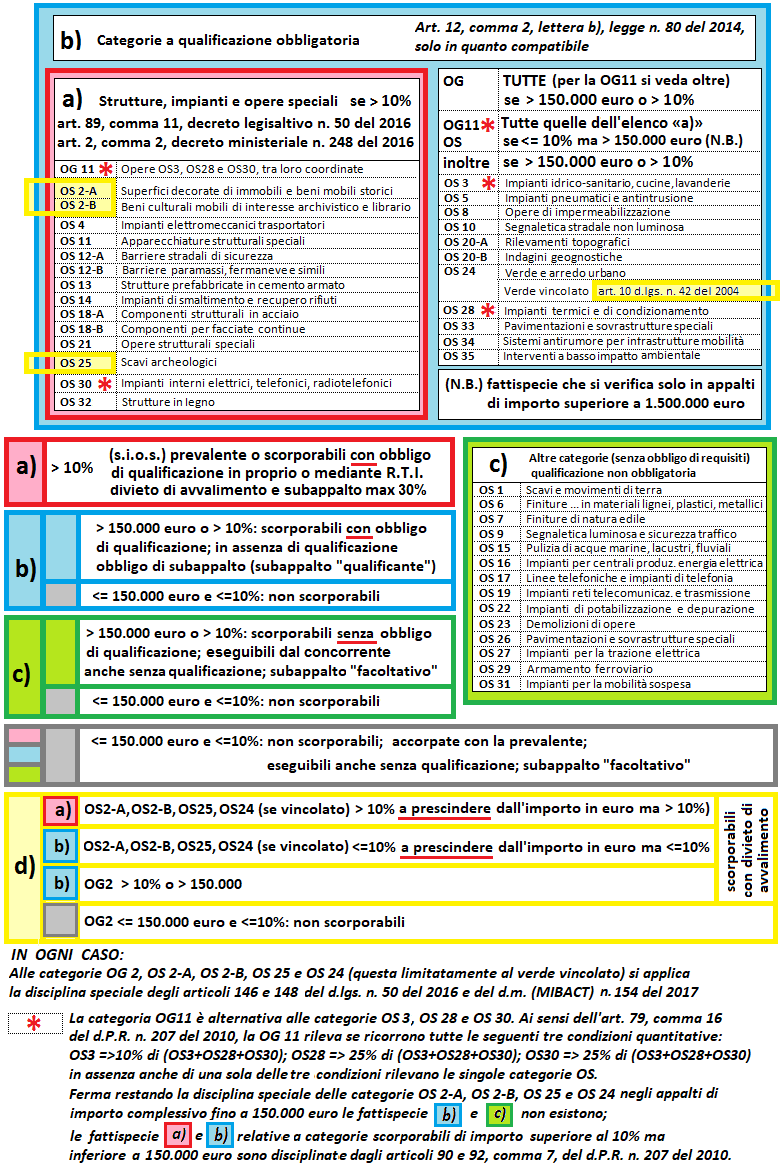Premessa.
L'obbiettivo del programma è quello di
individuare le aggregazioni delle categorie secondo il noto
modello operativo.
L'apertura del programma avviene normalmente con l'apertura del file Excel "aggregazioni.xlsm"
(per tutte le versioni di Excel 2010, 2013, 2016 e 365) mediante l'ordinario comando "Apri" da Excel o col click o doppio
click sul nome del file in Esplora risorse (a seconda dell'impostazione di Windows).
Il foglio funziona con Windows 8 e Windows 10, sia a 32 bit che a 64 bit; tuttavia funziona
solo se è installato Office 2010, Office 2013,
Office 2016 o Office 365 (sia 32 bit che 64 bit).
Il foglio funziona solo con le macro attivate (abilitare le
macro con le note procedure di Excel e Office).
Il foglio non funziona con Excel On-line di OneDrive o con le App di Excel in
ambiente Android di Google o in ambiente IOs di Apple
Il foglio funziona anche on-line (con il comando «Esegui» una volta
selezionato con l'apposito link), tuttavia in tal caso i risultati possono
essere salvati solo sul proprio PC in locale.
Si consiglia comunque di eseguirlo sul PC in locale dopo averlo scaricato (con
il comando «Salva» o «Salva con nome» una volta selezionato con
l'apposito link)
| In caso di problemi di funzionamento per
incompatibilità del software consultare l'HELP |
 |
1. Avvio
A pannello principale chiuso o disattivato, sul foglio di Excel sono sempre
disponibili tutti i menù e i comandi ordinari di Excel
(Apri, Chiudi, Salva, Salva con nome, Stampa, ecc.
ecc.).
Il foglio di lavoro non è protetto, tuttavia per
l'introduzione dei dati è necessario attenersi alle istruzioni per evitare la
modifica o la cancellazione accidentale delle formule.

2. Immissione dei dati
Compilare esclusivamente le celle con fondo
di colore verde!
Il file compare come da immagine seguente.
| Pagina
iniziale e immissione degli importi |
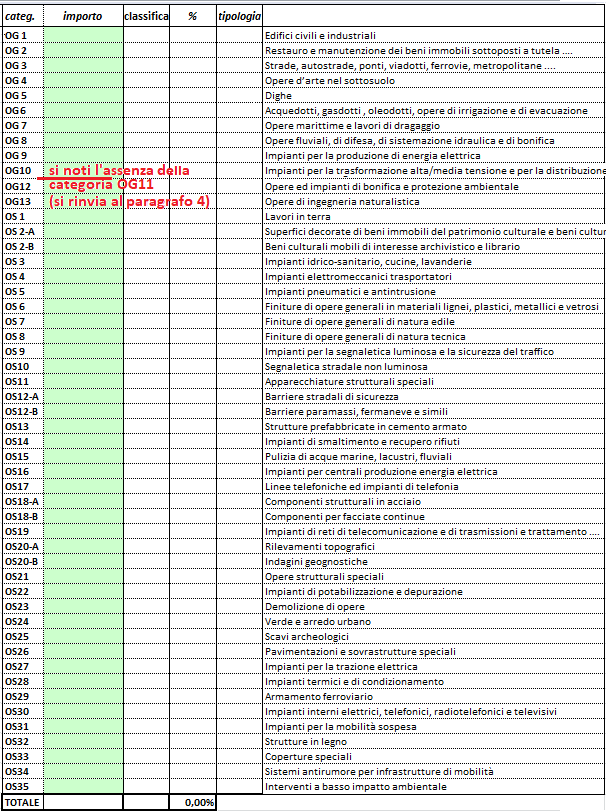 |
Immettere gli importi delle categorie a
prescindere dal loro importo e dalle loro incidenze percentuali.
Si noti che la riga relativa alla categoria
«OG11» non è presente.
Infatti questa viene compilata dal sistema se ricorrono le condizioni di cui
all'articolo
79, comma 16, quarto periodo, del d.P.R. n. 207 del 2010.

3. Pannello di gestione
In qualunque momento (anche se preferibilmente dopo la
completa introduzione di tutti i dati), si può attivare il
Pannello
mediante un
click col tasto destro del mouse mouse in qualsiasi punto del foglio;
Se in una cella verde in luogo
dell'importo sono introdotte lettere o altri caratteri incompatibili,
compare il seguente messaggio.
Con "Annulla" si ritorna alla cella da correggere.
Ignorare il link "Queste informazioni sono risultate utili?" |
 |
Se sono stati introdotti
meno di 2 importi (presenza di una sola categoria), non c'è ragione di
usare il programma; in tal caso compare il
seguente messaggio di allarme.
Con il pulsante di chiusura si torna al
foglio di Excel. |
 |
Se sono introdotti almeno 2 importi (presenza
di almeno 2 categorie), si attiva il seguente Pannello di gestione:
| Pannello di
gestione (1): dopo la fase di introduzione degli importi |
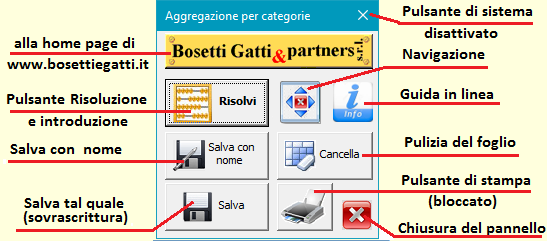 |
|
Se il file già contiene gli importi (in seguito ad
un utilizzo precedente o all'apertura di un file con le aggregazioni già
risolte) il comando «Risolvi» è sostituito dal comando «Espandi»,
con il quale è possibile cancellare, modificare o introdurre importi
diversi. |
| Pannello di
gestione (2): dopo la soluzione delle aggregazioni |
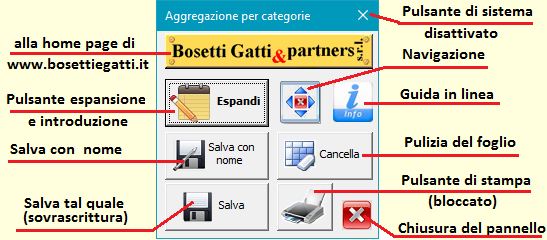 |
L'icona di
chiusura tipica di Windows, nell'angolo in alto a destra, è disattivata.
Per uscire dal pannello utilizzare l'apposito pulsante di chiusura del pannello
a destra sotto la targhetta. |
 |
|
Con un click sulla targhetta in alto a sinistra
"Bosetti Gatti & partners s.r.l." accede al sito web
http://www.bosettiegatti.eu. Se
il computer non è collegato a internet o internet non funziona compare
il seguente messaggio di errore:
Un click su OK per tornare al pannello
di gestione.
|
 |
Se si utilizza un foglio già parzialmente compilato o
utilizzato in precedenza e si vuole pulirlo per una nuova gara, attivare il
pannello
principale (in uno dei modi descritti all'inizio del presente
Capo 3) e premere il pulsante comando "Cancella"
(si veda il Capo 9); il
foglio di Excel sarà
reso ripulito da tutti i dati precedenti.
Dopo l'immissione di almeno 2 importi, si può
concludere la procedura con il pulsante «Risolvi».

4. Trattamento della categoria «OG11».
Come noto la categoria OG11 assume rilievo ai
fini dell'aggregazione solo se ricorrono le condizioni di cui all'articolo
79, comma 16, quarto periodo, del d.P.R. n. 207 del 2010.
Pertanto il sistema accetta solo gli importi in
corrispondenza delle categorie OS3, OS28 e OS30; lo stesso sistema provvede in
automatico a verificare se le categorie OS3, OS28 e OS30 hanno rilevanza
autonoma o devono essere aggregate unitariamente come OG11.
Quando il sistema rileva la presenza di importi in corrispondenza delle 3
categorie specializzate OS3, OS28 e OS30, compare un sottopannello che indica
l'importo delle predette categorie specializzate degli impianti, con la relativa
incidenza percentuale sull'importo complessivo delle stesse 3 categorie (OS3 +
OS28 + OS30)
|
Se ricorrono le condizioni di cui all'articolo
79, comma 16, quarto periodo, del d.P.R. n. 207 del 2010, cioè gli importi
delle singole categorie sono:
- per la categoria OS3 almeno il 10 % della loro somma,
- per la categoria OS28 almeno il 25 % della loro somma,
- per la categoria OS30 almeno il 25 % della loro somma,
compare altresì l'importo della somma degli importi delle stesse tre
categorie e sul foglio di
Excel è attivato automaticamente il rigo della
categoria «OG11». (prima figura a lato)
Per agevolare l'utente, quando il sistema rileva che, in astratto, ricorrono le condizioni di cui all'articolo
79, comma 16, quarto periodo, del d.P.R. n. 207 del 2010, cioè gli importi
delle singole categorie sono:
- per la categoria OS3 almeno il 10 % della loro somma,
- per la categoria OS28 almeno il 25 % della loro somma,
- per la categoria OS30 almeno il 25 % della loro somma,
ma
l'importo della categoria «OG11» così ottenuto, è inferiore sia a
150.000 euro che al 10% dell'importo dell'appalto, compare
l'indicazione della irrilevanza della stessa categoria «OG11» il
cui importo, pertanto, andrà a sommarsi con l'importo della categoria
prevalente. (seconda figura a lato) |
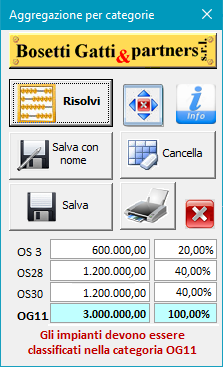 |
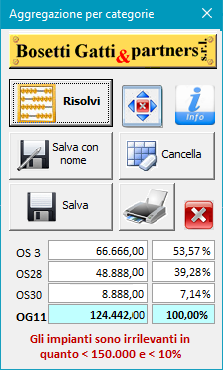 |
| Sempre per agevolare l'utente, gli importi e
le percentuali compaiono anche se non ricorrono le condizioni di cui all'articolo
79, comma 16, quarto periodo, del d.P.R. n. 207 del 2010, purché le 3
categorie specializzate di cui si tratta siano tutte presenti.
I contenuti delle caselle degli importi e delle
percentuali non sono modificabili.
Le eventuali modifiche degli importi
devono essere effettuate nelle pertinenti celle del foglio di Excel,
uscendo dal Pannello di gestione con il comando di chiusura.
|
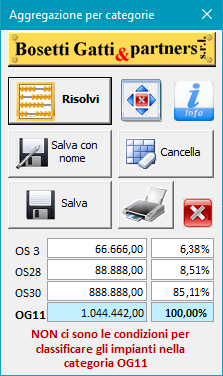 |

5.
Individuazione della
categoria prevalente e delle categorie
irrilevanti.
5.1. Individuazione della categoria prevalente.
Come noto la categoria prevalente è quella di maggiore
importo. Tuttavia, anche se si tratta di casi limite, può accadere che al
termine del preventivo risultino più categorie con lo stesso importo
massimo. In tal caso compare il seguente messaggio di allarme, con l'elenco
delle categorie il cui importo corrisponde al maggiore importo.
|
L'operatore ha due possibilità:
a) chiudere il messaggio di allarme senza scelta;
in tal caso il controllo torna al foglio di Excel per la modifica di uno
o più importi, in modo da avere un solo importo massimo e quindi una
sola categoria prevalente; |
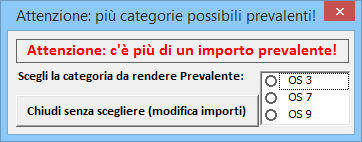 |
|
b) selezionare, nella finestra a destra,
la categoria che intende considerare come prevalente; in tal caso sarà
questa la categoria individuata come tale (e alla quale saranno sommati gli importi
delle eventuali categorie irrilevanti di cui al Capo 5.2). |
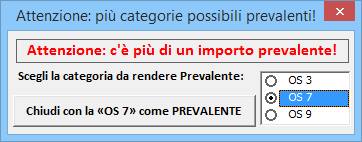 |
5.2. Trattamento delle categorie irrilevanti.
Come noto le lavorazioni di importo inferiore a
150.000 euro e, nello stesso tempo, inferiori al 10% dell'importo totale
dell'appalto, sono irrilevanti ai fini della qualificazione, non sono
evidenziate nei bandi di gara e il loro importo viene assorbito all'interno
della categoria prevalente (ovvero sommato con l'importo di quest'ultima).
Il sistema provvede automaticamente a tale
adempimento.

6. Visualizzazione del risultato della
aggregazione.
Il risultato delle aggregazioni (rappresentazione
del foglio dopo il comando «Risolvi») è elencato nel seguente
ordine:
- nella prima riga la categoria prevalente
(caratteri rissi su fondo bianco);
- nelle righe successive le eventuali categorie s.i.o.s. di cui all'articolo
89, comma 11, del decreto legislativo n. 50 del 2016 (fondo
rosso);
- quindi le categorie a qualificazione obbligatoria (con obbligo di
qualificazione o obbligo di subappalto (fondo azzurro);
- a seguire le eventuali categorie a qualificazione non obbligatoria
(eseguibili anche senza qualificazione, con fondo verde);
- per ultimo le eventuali lavorazioni su beni vincolati (OG2, OS2-A,
OS2-B o OS25) con obbligo di qualificazione a prescindere dall'importo
(fondo bianco).
|
Quadro delle aggregazioni |
 |

7. Riespansione,
adattamenti, modifiche.
Con il pulsante «Espandi» sono
ripristinate la visualizzazione e la disponibilità di tutte le righe per tutte
le categorie (ad eccezione della OG11) .
Dopo la riespansione:
--- l'importo dell'eventuale OG11 (se
rilevante) è scomposto
tra le categorie OS3, OS28 e OS30 (vedi Capo 4);
--- gli importi delle eventuali categorie irrilevanti (vedi Capo 5)
sono ripristinato
autonomamente;
--- l'importo della categoria prevalente è ripristinato al netto delle eventuali categorie
irrilevanti;
in tal modo l'utente può fare le modifiche
degli importi, le introduzioni di nuovi importi o la soppressione di altri.
Il sistema provvederà, con il pulsante «Risolvi» a reinterpretare la
nuova situazione ai fini della aggregazione.
| Pannellino
Navigatore |
| L'icona di chiusura tipica di
Windows, nell'angolo in alto a destra, è disattivata.
Per chiudere il Pannellino Navigatore e tornare al
Pannello di gestione, fare click sull'icona di chiusura centrale. |
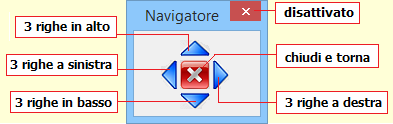 |

8. Salvataggio e stampa.
Con il comando «Salva» è possibile
effettuare in ogni momento il salvataggio del file in uso; il salvataggio è
immediato e trasparente; il file mantiene lo stesso nome ed è aggiornato nella
stessa posizione sul disco.
Il comando «Salva con nome» serve per salvare il file (in genere
alla sua archiviazione a conclusione del lavoro) con un nome diverso da quello
corrente per il file in uso.
Con il comando «Salva con nome» si attiva la normale finestra di dialogo
«Salva con nome» tipica di Windows, con la scelta del nuovo nome del file da introdurre; il
file può essere solo con estensione *.xls (Excel 2003/2007 gestibile da
qualunque versione di Excel) oppure *.xlsm (Excel con macro gestibile
solo con Excel 2007 o 2010).
Si può uscire dal form
anche con il click su qualunque punto del form stesso
non occupato da pulsanti di comando o da immagini.
|
Attenzione: per ragioni di sistema (per approfondimenti
consultare i knowledge di Windows e di Office) da questa finestra non è
possibile salvare il file con il nome di un file già esistente nella stessa
cartella (anche se si tratta del file in uso già salvato in precedenza con lo
stesso nome). Pertanto qualora nella
finestra «Salva con nome» tipica di Windows sia premuto il tasto
«Salva» è nella cartella, sarà generato il seguente messaggio
di allarme: |
 |
|
Per continuare premere il comando «Annulla a
ritorna», e sarà ripristinato il Pannello principale.
Nessun problema se il file è salvato in una
cartella
diversa da quella dove è presente il file con lo stesso nome. |
|
Qualora nella finestra «Salva con nome»
tipica di Windows sia premuto il comando «Annulla» il programma
potrebbe generare il seguente
messaggio di errore di sistema.
Con «Fine»
i form si chiudono e il controllo ritorna al foglio di Excel, dal quale
si può richiamare il Pannello di controllo con le modalità già viste. |
 |
Il comando «Stampa»
attiva la normale finestra di dialogo Stampa tipica di Windows, con la scelta della
stampante tra quelle disponibili nel sistema in uso.
La stampa avviene su un solo foglio A4
(adattamento automatico) con orientamento orizzontale.

9. Cancella.
Il comando «Cancella»
pulisce il foglio Excel di tutti i dati inseriti; questo è utile quando
si vuole utilizzare il foglio per una nuova gara. Se i dati devono
essere conservati, usare prima il comando «Salva» o il comando «Salva
con nome».
|
Per ragioni di sicurezza l'azzeramento è preceduto
da una richiesta di conferma mediante la generazione del form di
pulitura dei dati.
Il comando «NO, annulla» chiude il form di
conferma e riattiva il form principale.
Il comando «SI,
azzera tutto» cancella tutti i dati
nelle celle di Excel, chiude il Pannello di controllo e predispone il foglio per una nuova
gara. |
 |

10. Uscita dal form.
| L'icona di chiusura tipica di Windows,
nell'angolo in alto a destra, è disattivata;: |
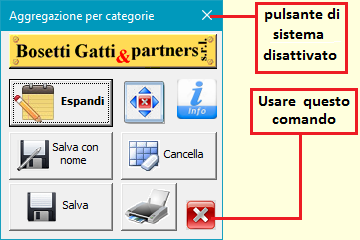 |
Per chiudere
il Pannello di controllo utilizzare il comando di chiusura in basso a destra: |
windows, Excel, Office e VBA e Visual Basic
Application sono marchi
registrati Microsoft Inc.
(Nota)
L'utility in VBA ha natura
sperimentale e la sua distribuzione è gratuita.
Pertanto gli autori non si assumono alcuna responsabilità circa il suo corretto
funzionamento.
Gli utenti che riscontrassero eventuali inconvenienti sono pregati comunque di
segnalarli
QUI tramite e-mail, al fine di contribuire a porvi rimedio.