|
GUIDA - IN CASO
DI PROBLEMI DI FUNZIONAMENTO PER INCOMPATIBILITA' DEL SOFTWARE |
|
|
GUIDA - IN CASO
DI PROBLEMI DI FUNZIONAMENTO PER INCOMPATIBILITA' DEL SOFTWARE |
|
L'apertura del programma avviene normalmente con l'apertura del file Excel "nomefile.xlsm" (per tutte le versioni di Excel 2013, 2016, 365) o del file Excel "nomefile.xls" (per le versioni di Excel 2007), mediante l'ordinario comando "Apri" da Excel o col click o doppio click sul nome del file in Esplora risorse (a seconda dell'impostazione di Windows).
Il foglio funziona con Windows 8 e Windows 10 sia a 32 bit che a 64 bit; tuttavia funziona solo se è installato Office 2010, Office 2013, Office 2016 od Office 365 (non funziona con la app di Excel per Android in quanto questa non supporta le macro VBA)
Il foglio funziona solo con le macro attivate (abilitare le
macro con le note procedure di Excel e Office).
Qualora le macro non fossero attivate compare il messaggio che segue:
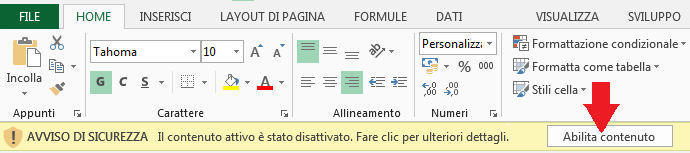 |
|
|
con il click sul comando "Abilita
contenuto" (in talune versioni del software il comando potrebbe essere
"Opzioni"), poi sul pulsante di opzione: "Attiva il contenuto" nel form seguente, quindi sul comando "OK". |
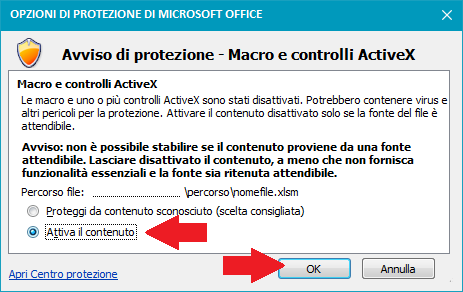 |
|
In alternativa, a seconda delle
versioni del software, potrebbe apparire un diverso form, come da
immagine a lato. In tal caso fare click sul comando "Attiva macro". |
 |
| Questa guida è on line per cui può essere consultata alla pagina http://www.bosettiegatti.eu/utility/help.htm | |
|
Se il computer non è collegato a internet o internet non funziona compare il seguente messaggio: |
|
Se il programma all'avvio o all'attivazione del
Pannello di gestione restituisce un errore iniziale del tipo "Errore
di compilazione ..." oppure "Errore di compilazione:Impossibile trovare il
progetto o la libreria" oppure "Errore di compilazione in un
modulo nascosto ...", aprire la scheda "SVILUPPO" nella barra
multifunzione dei menu.
Se la scheda "SVILUPPO" non è presente nella barra multifunzione,
attivarla come segue: click col tasto destro del mouse sulla Barra multifunzione
dei menu, compare un menu contestuale dove selezionare il comando "Personalizza
la barra multifunzione"; compare la finestra "Opzioni di Excel" dove
nel menu a discesa "Scegli comandi da" deve essere selezionata l'opzione
"Tutte le schede"; far transitare la scheda "SVILUPPO" dalla
finestrella di sinistra alla finestrella di destra con il comando "Aggiungi"
quindi chiudere con il comando "OK".
Nella barra multifunzione di Excel ora compare
la scheda "SVILUPPO" da selezionare; quindi in tale scheda selezionare il comando "Visual
Basic" (in genere il primo a sinistra) che attiva la finestra di Visual
Basic.
Aprire il progetto "nomefile" (nomefile sarà il nome
del file excel in uso) clickando sulla crocetta all'interno
della finestra "Progetto - nomefile". Se questa finestra non dovesse
essere visibile, attivarla con il menu a discesa "Visualizza" dove deve
essere selezionata l'opzione "Gestione progetto".
Nel caso venisse richiesta una password, introdurre la password "india"
(minuscolo).
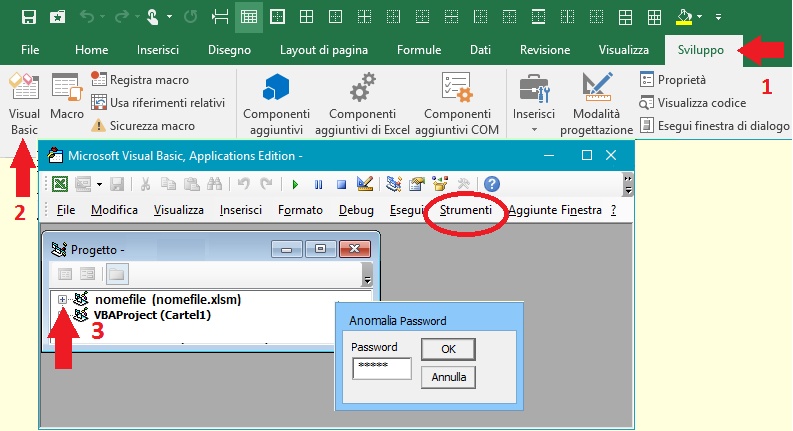 |
|
|
Nella barra dei menu di Visual Basic aprire la scheda "Strumenti" e nel menu a discesa il comando "Riferimenti ..." ; si apre la finestra "Riferimenti" deselezionare i riferimenti disponibili preceduti dalla parola "MANCA:" (in genere si tratta di "MANCA: FUNCRES.XLAM" oppure di "MANCA: AUTHZAX.DLL" oppure "MANCA: Microsoft Office Web Components 11.0" ma non si può escludere che ve ne siano altri), come segue: |
|
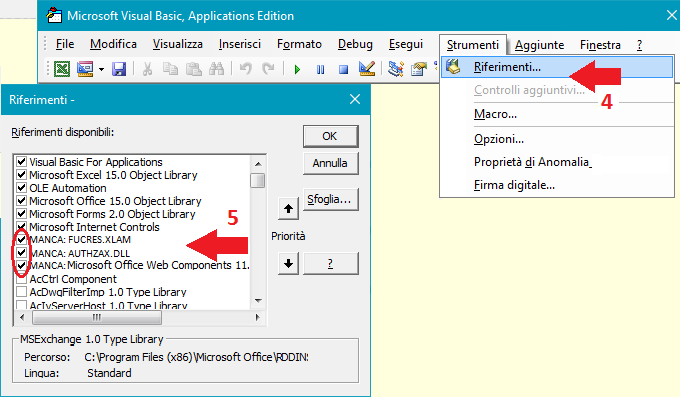 |
|
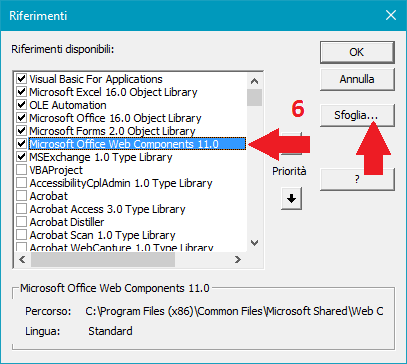 |
Se il programma all'avvio o all'attivazione del
Pannello di gestione
restituisce il lo stesso errore o un errore analogo, il problema è
l’assenza o la diversa collocazione sul proprio PC di una o più librerie
(non sempre nell’installare Windows o Office le librerie vengono
archiviate nelle stesse cartelle).
Seguire lo stesso procedimento descritto
in precedenza e controllare la presenza della libreria "Microsoft
Office Web Components 11.0" (si tratta del file OWC11.DLL); se questa
manca, deve essere caricata (con il comando "sfoglia") da
|
(Nota)
L'utility in VBA ha natura
sperimentale e la sua distribuzione è gratuita.
Pertanto gli autori non si assumono alcuna responsabilità circa il suo corretto
funzionamento.
Gli utenti che riscontrassero eventuali inconvenienti sono pregati comunque di
segnalarli
QUI tramite e-mail, al fine di contribuire a porvi rimedio.
Windows, Office, Excel e VBA sono marchi registrati da Microsoft Inc.